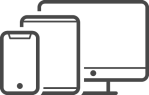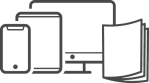Você usa a mesma senha para tudo? Tem várias, mas vive se esquecendo delas? Usa palavras bem simples para conseguir se lembrar? Tudo isso é errado – e pode colocar a sua vida digital em risco. Veja como resolver de uma vez a questão das senhas.

O QUE VOCÊ PRECISA FAZER
1) Mude a sua senha do Gmail
Grau de dificuldade: muito fácil
Ela é, de longe, a mais importante de todas (porque, se alguém invadir o seu Gmail, poderá usá-lo para resetar todas as outras senhas). É importante trocá-la de vez em quando. Para fazer isso, é só entrar em myaccount.google.com/signinoptions/password.
ATENÇÃO: Como criar uma senha segura
Continua após a publicidadeUSE pelo menos 10 letras, incluindo maísculas e minúsculas, números e símbolos (como @, #, $ ou %) .
EVITE palavras ou frases, mesmo se escritas c0m c@r@c7ere5 e5pec1@1s. Os hackers contam com isso, e possuem ferramentas para quebrar esse tipo de senha.
NUNCA use datas de nascimento, nomes ou apelidos como senha. Também não utilize a mesma senha em mais de um site. Deixe o gerenciador de senhas cuidar disso para você (veja item 3).
2) Habilite a autenticação em dois fatores
Grau de dificuldade: fácil
Acesse myaccount.google.com/signinoptions/two-step-verification e siga as instruções exibidas.
O Google vai pedir para você cadastrar o seu celular, que funcionará como uma proteção a mais para a sua conta do Gmail (mesmo se alguém roubar a sua senha, não conseguirá se logar no Gmail, pois ele exigirá um código que será enviado para o celular).
3) Instale o programa LastPass
Grau de dificuldade: muito fácil
Baixe e instale o gerenciador de senhas LastPass (lastpass.com) no seu computador e no celular. Ele é gratuito e armazena as suas senhas de forma segura. Ao usar o LastPass pela primeira vez, você deverá criar uma senha-mestra, que dará acesso a todas as outras.
4) Troque as demais senhas
Entre nos sites que você usa (Facebook, Amazon, MercadoLivre, etc) e use a opção “redefinir senha”. Em vez de inventar as senhas, deixe o LastPass fazer isso para você: basta clicar no ícone dele e selecionar a opção Generate Secure Password.
ATENÇÃO! O LastPass é extremamente confiável. Mesmo assim, há duas senhas que, por motivo de segurança, é melhor não armazenar nele: a do Google e a do seu banco. Quando o LastPass se oferecer para gravá-las, basta clicar em Não.
TAMBÉM É RECOMENDÁVEL FAZER
5) Coloque senha no SIM card
Grau de dificuldade: médio
Se alguém roubar o seu celular, poderá pegar o chip da operadora (SIM card) e usá-lo para invadir a sua conta do Google, do iCloud e do WhatsApp.
Por isso, é bom proteger o chip com senha.
No Android clique em Configurações/Segurança e “Configurar bloqueio do SIM”.
No iPhone clique em Ajustes/Telefone/PIN do SIM.
Agora, você deverá digitar o código de desbloqueio do chip – que vem impresso num cartão, junto com ele (se você tiver perdido esse cartão, vá até uma loja da sua operadora). Feito isso, você poderá definir uma senha de 4 dígitos para o chip. Se você esquecer essa senha, não conseguirá usar o celular, então é bom anotá-la.
6) Reforce o LastPass
Grau de dificuldade: médio
Instale o aplicativo Google Authenticator no seu smartphone (ele é grátis e está disponível para Android e iOS).
Agora, no seu computador, entre no painel de controle do LastPass (lastpass.com) e clique em Definições da conta/Opções Multifator. Ative a opção Google Authenticator. Dessa forma, o LastPass terá uma camada extra de proteção: mesmo se alguém roubar a sua senha-mestra, não conseguirá acessá-lo, pois ele exigirá um código gerado pelo Google Authenticator (que está no seu celular).
7) Imprima os backups
Grau de dificuldade: médio
É aconselhável imprimir um backup dos códigos de autenticação do Google e do LastPass, e deixá-lo guardado num local seguro. Dessa forma, você não terá nenhum problema se o seu celular pifar, for perdido ou roubado.
Para imprimir o backup do LastPass basta acessar lastpass.com/grid.php.
Para imprimir o backup do Google acesse myaccount.google.com/signinoptions/two-step-verification e clique em Exibir Códigos.









![[BF2024] - Paywall - DESKTOP - 728x90](https://gutenberg.super.abril.com.br/wp-content/uploads/2024/10/BF2024-Paywall-DESKTOP-728x90-1.gif)
![[BF2024] - Paywall - MOBILE - 328x79](https://gutenberg.super.abril.com.br/wp-content/uploads/2024/10/BF2024-Paywall-MOBILE-328x79-1.gif)